
This guide will show you how to find films available from the Library that include captions or transcripts for greater accessibility.
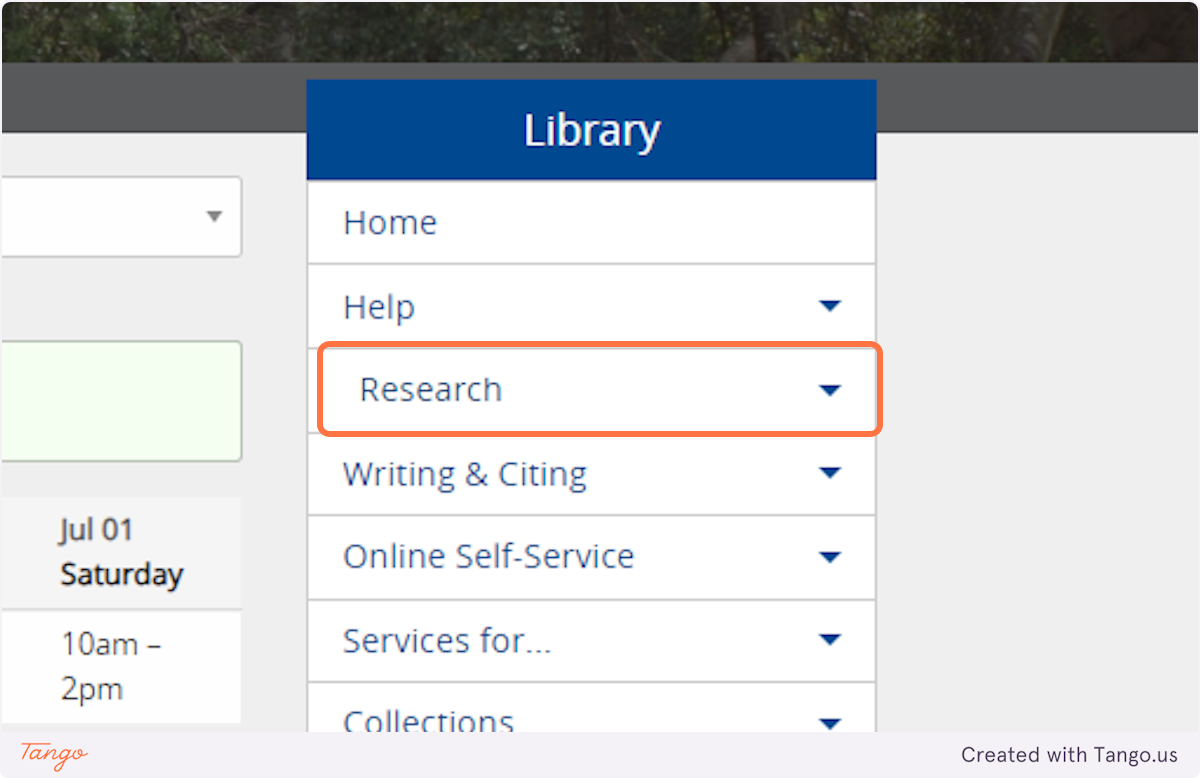
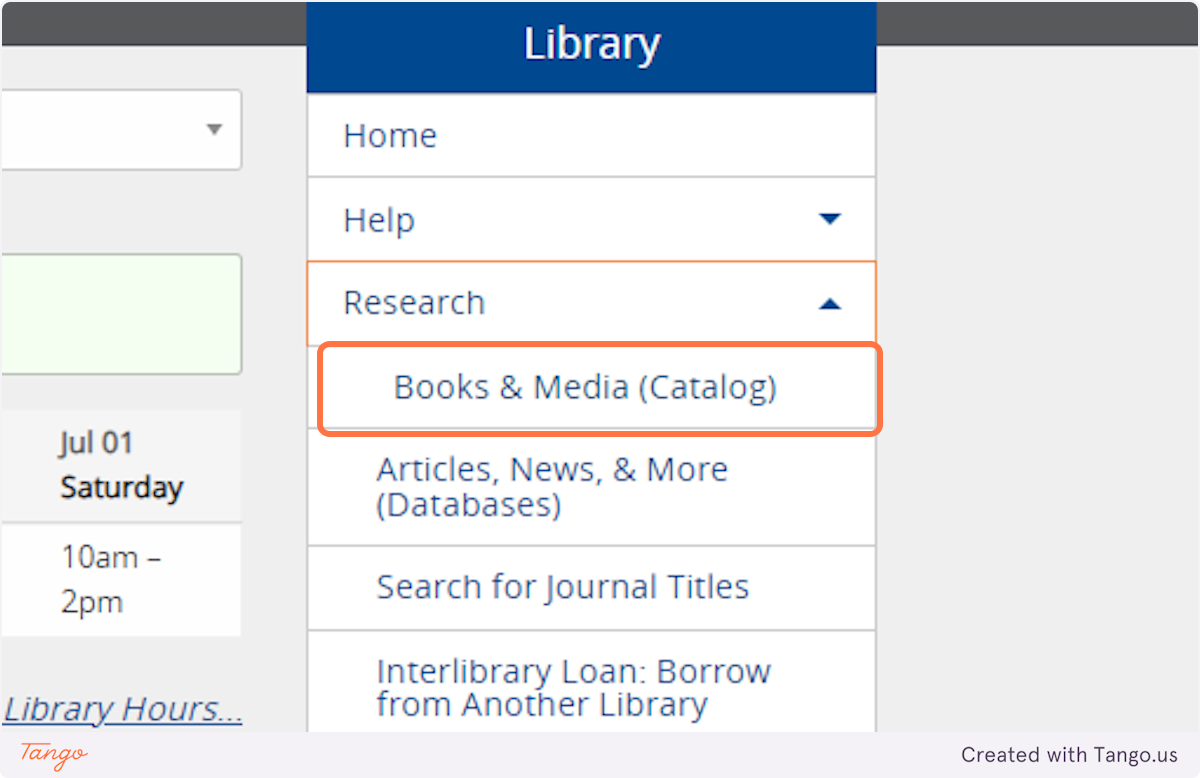
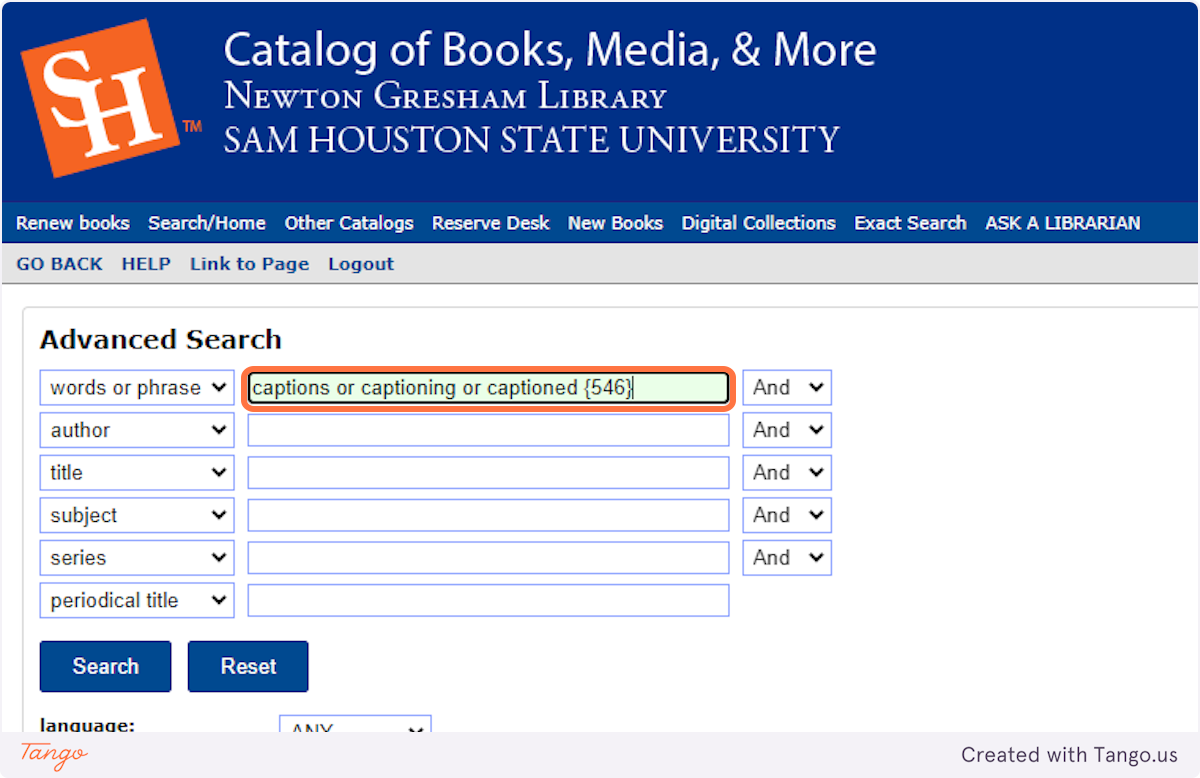
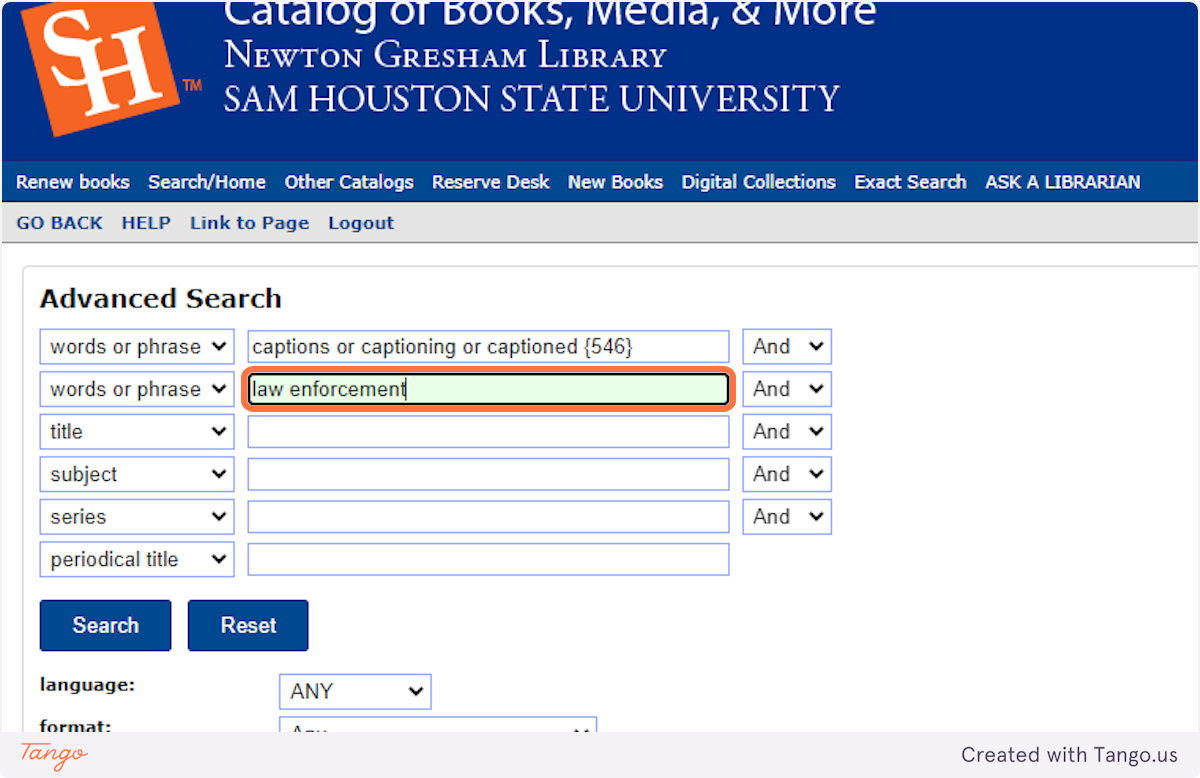
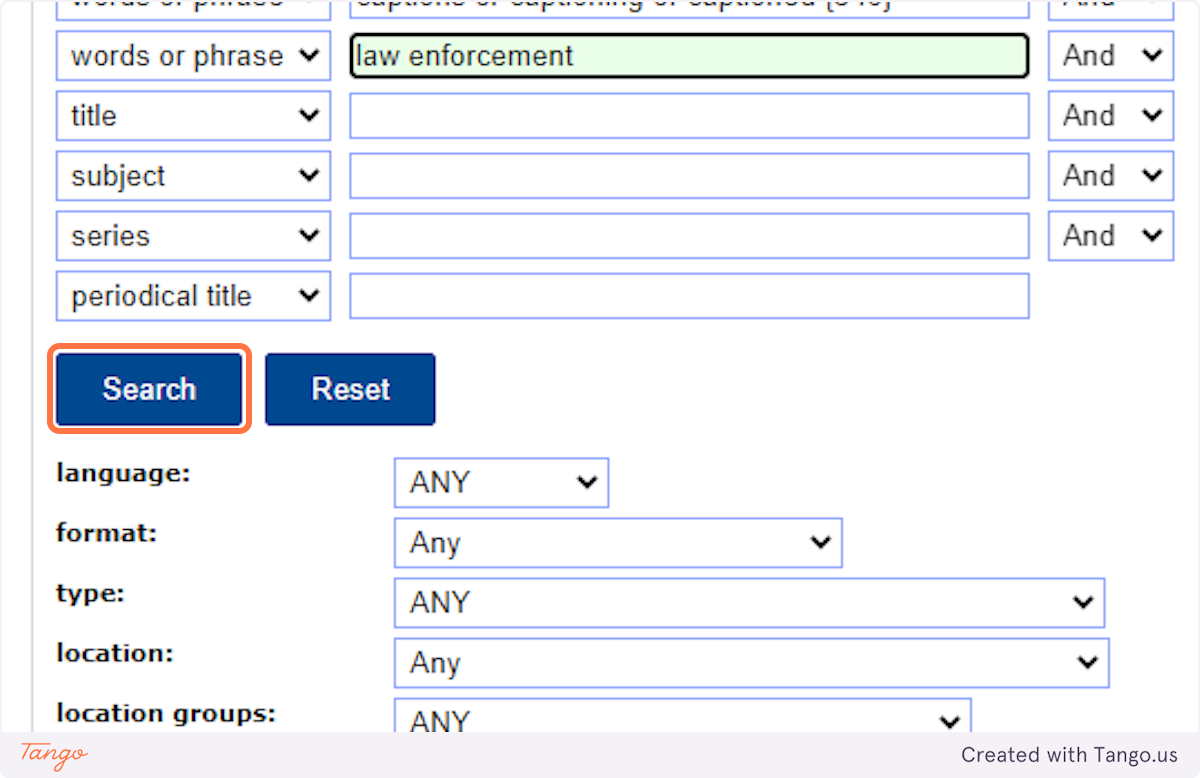
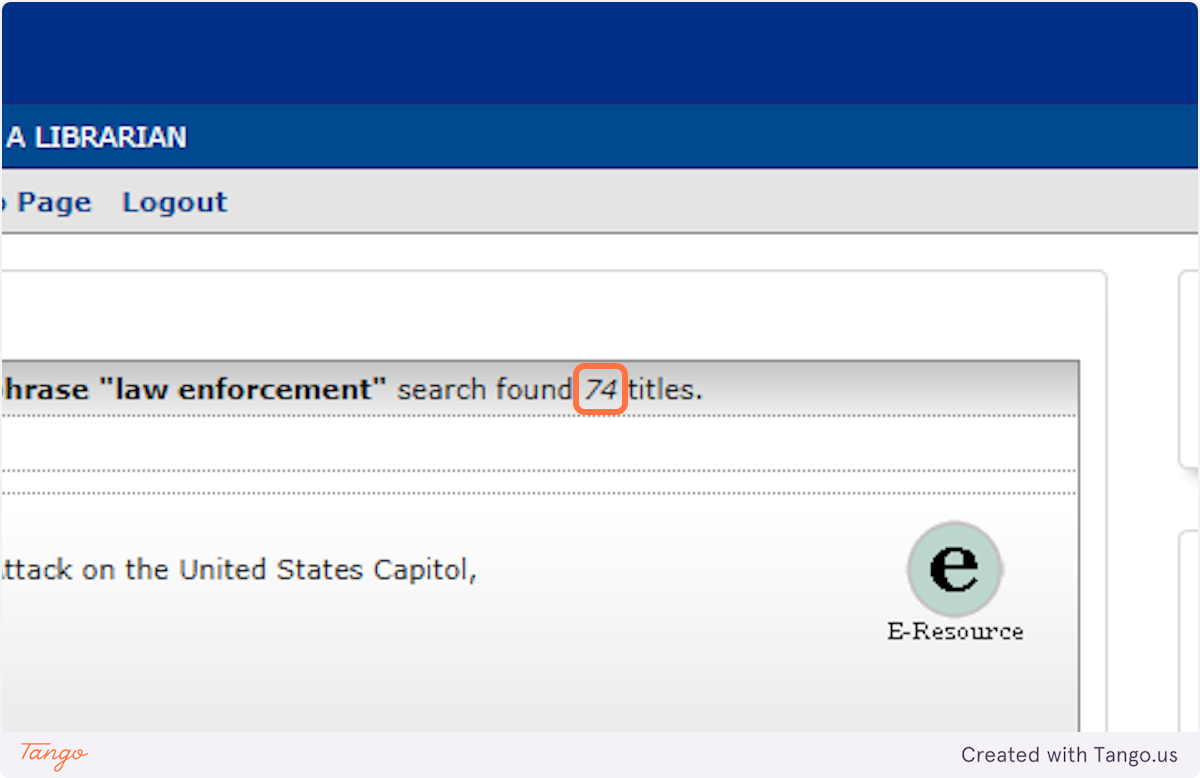
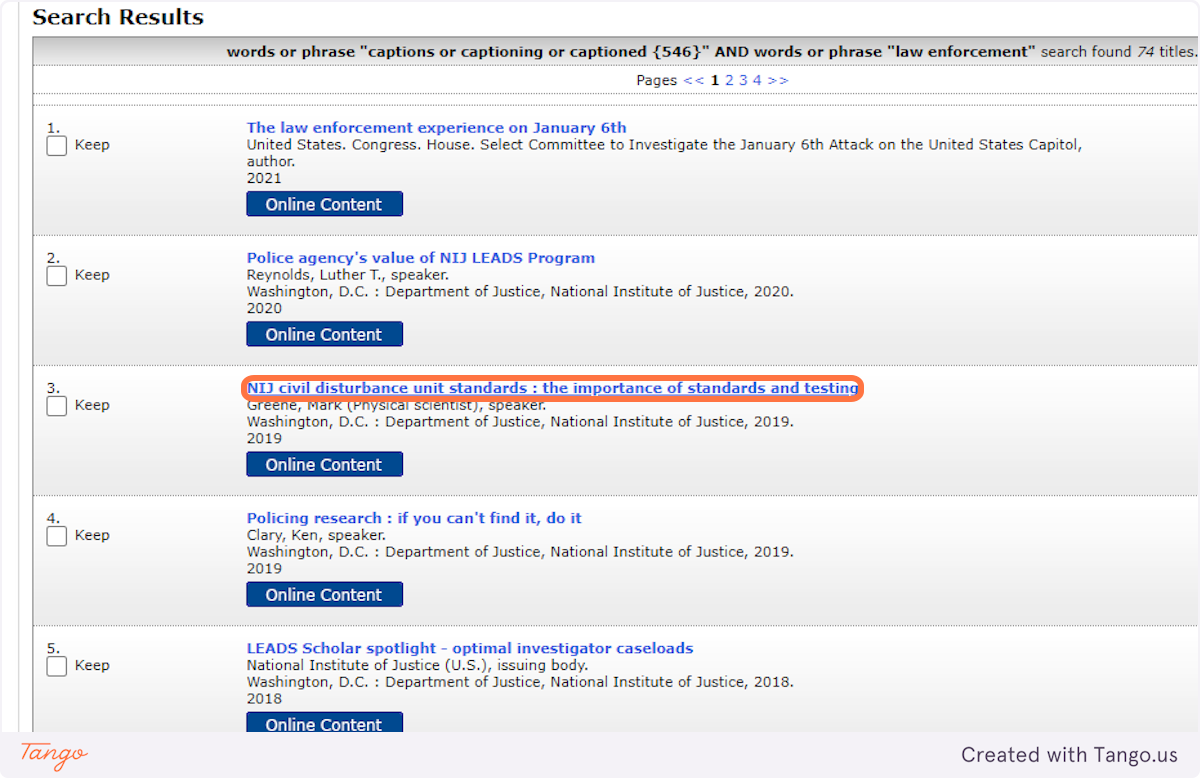
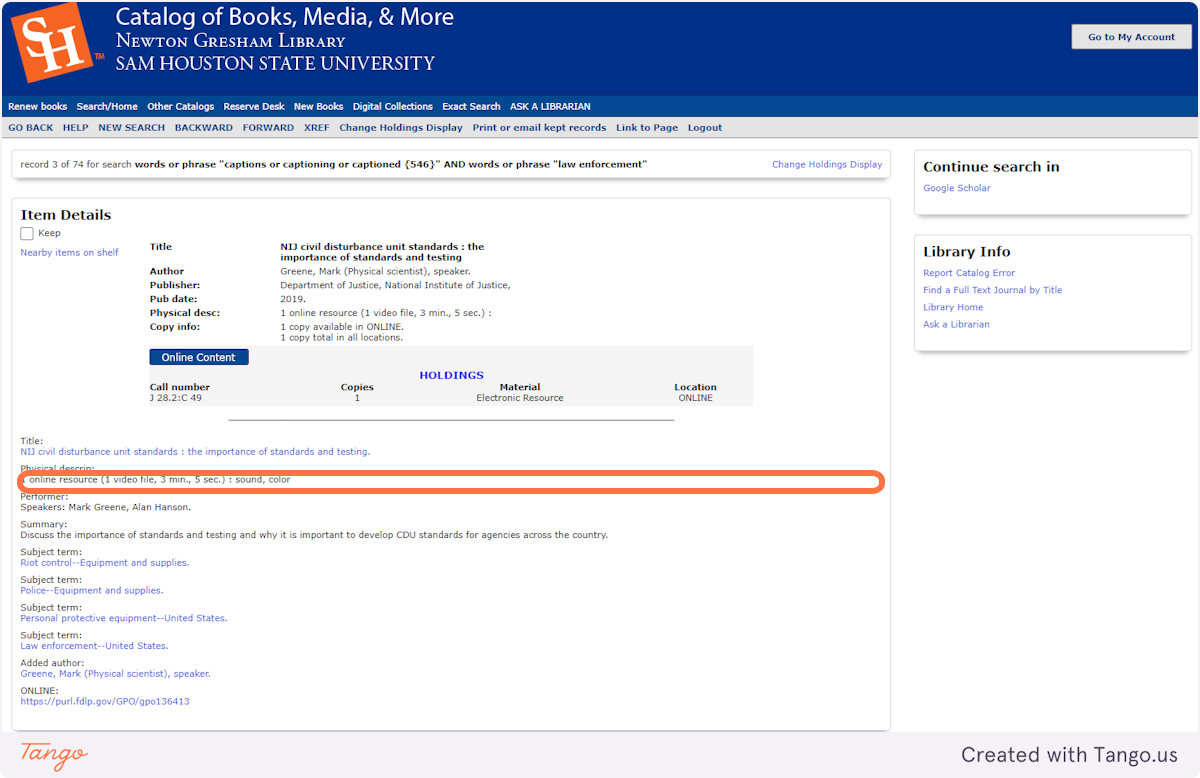
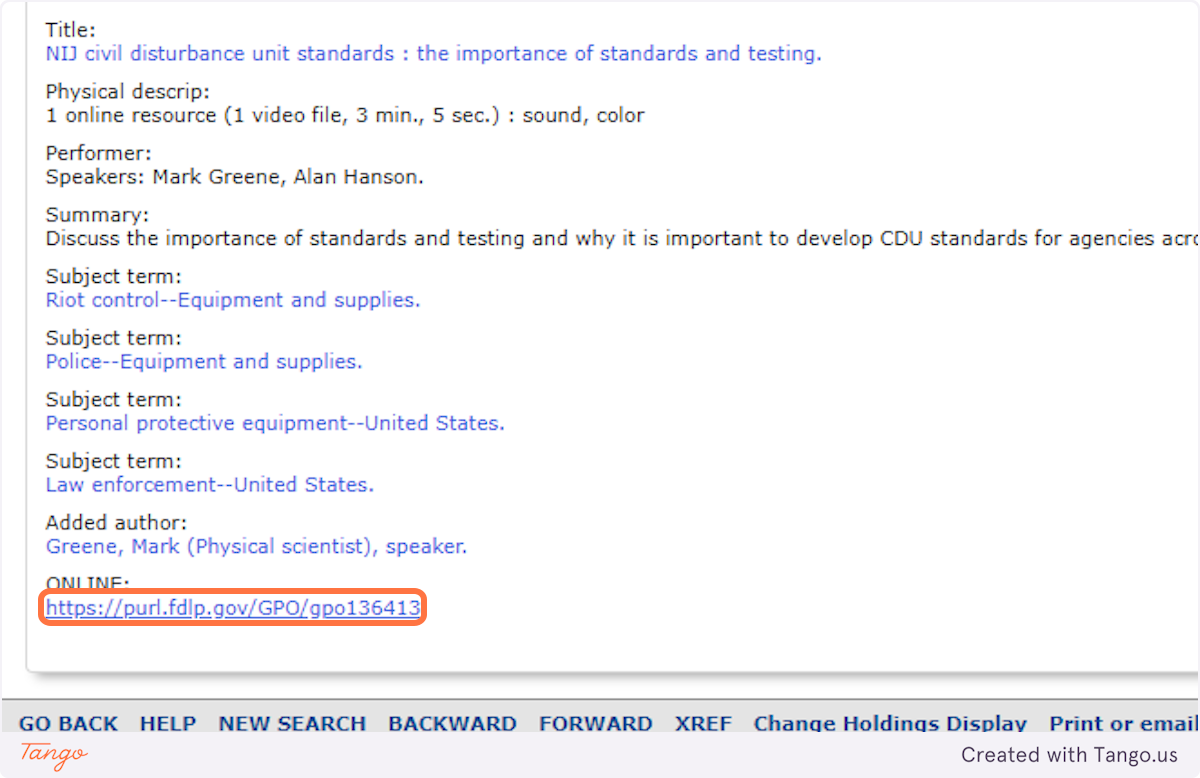
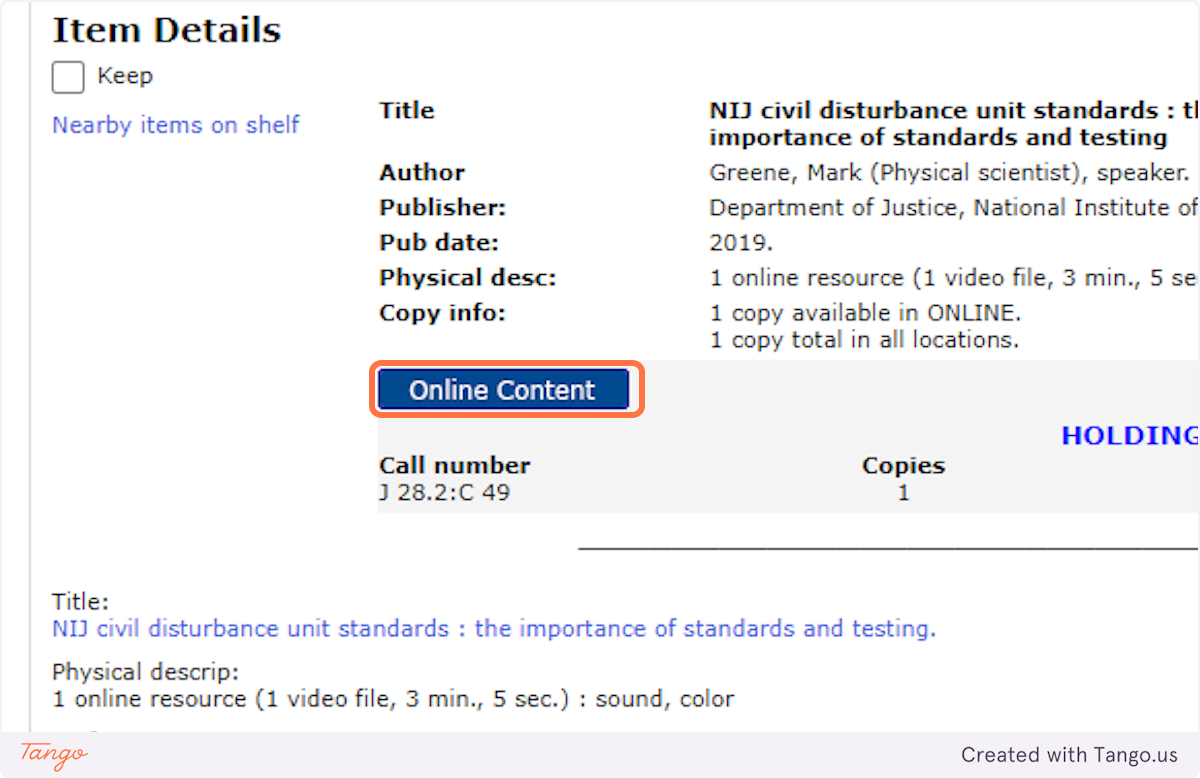
To view all the library databases that provide access to online films:

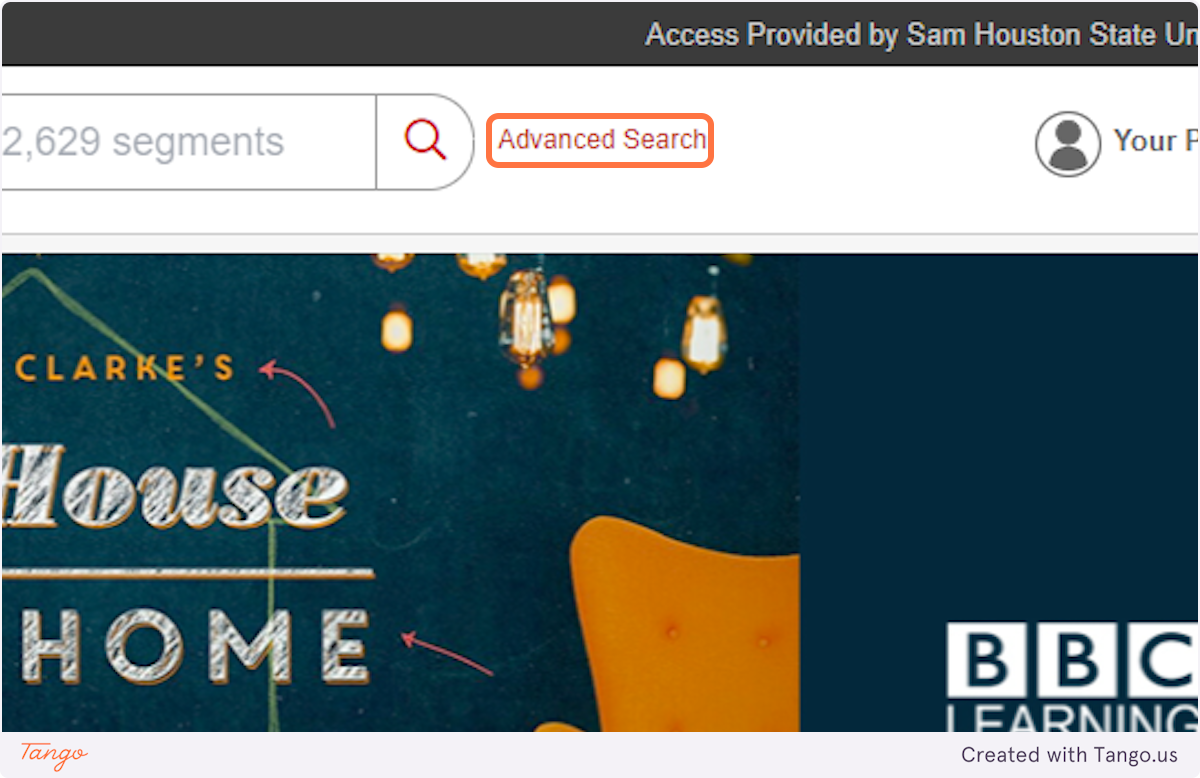
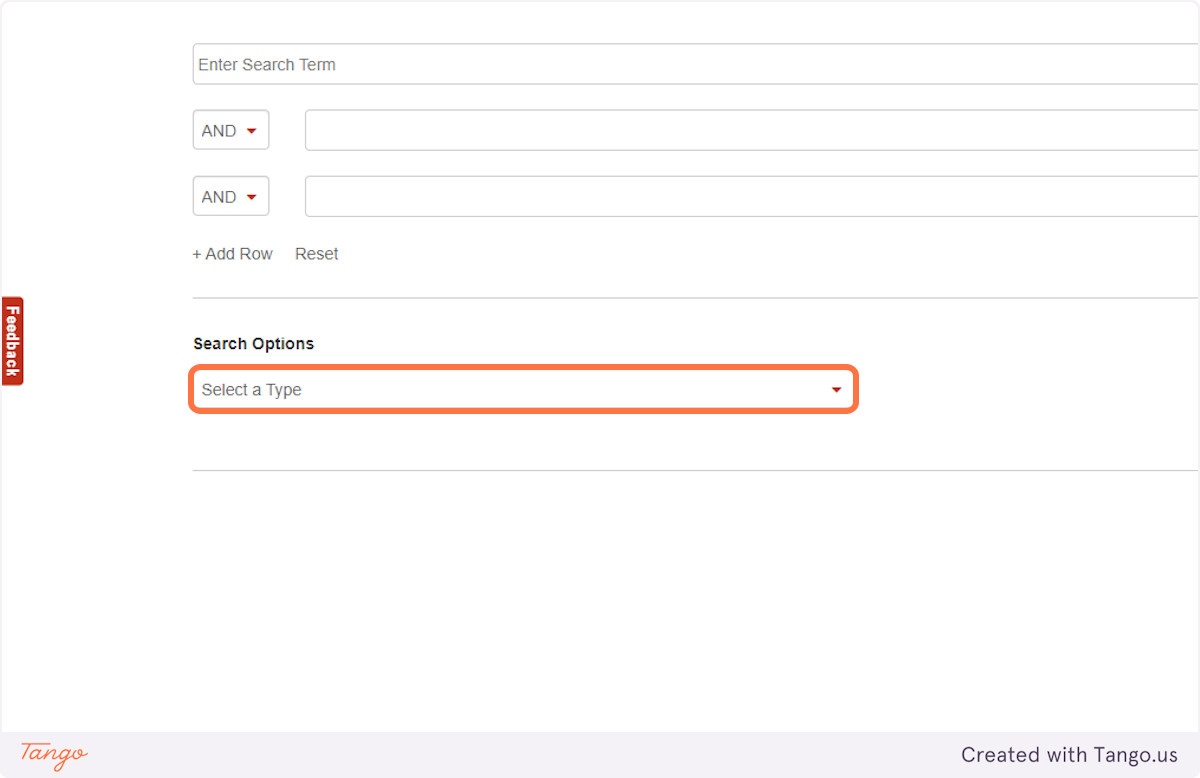
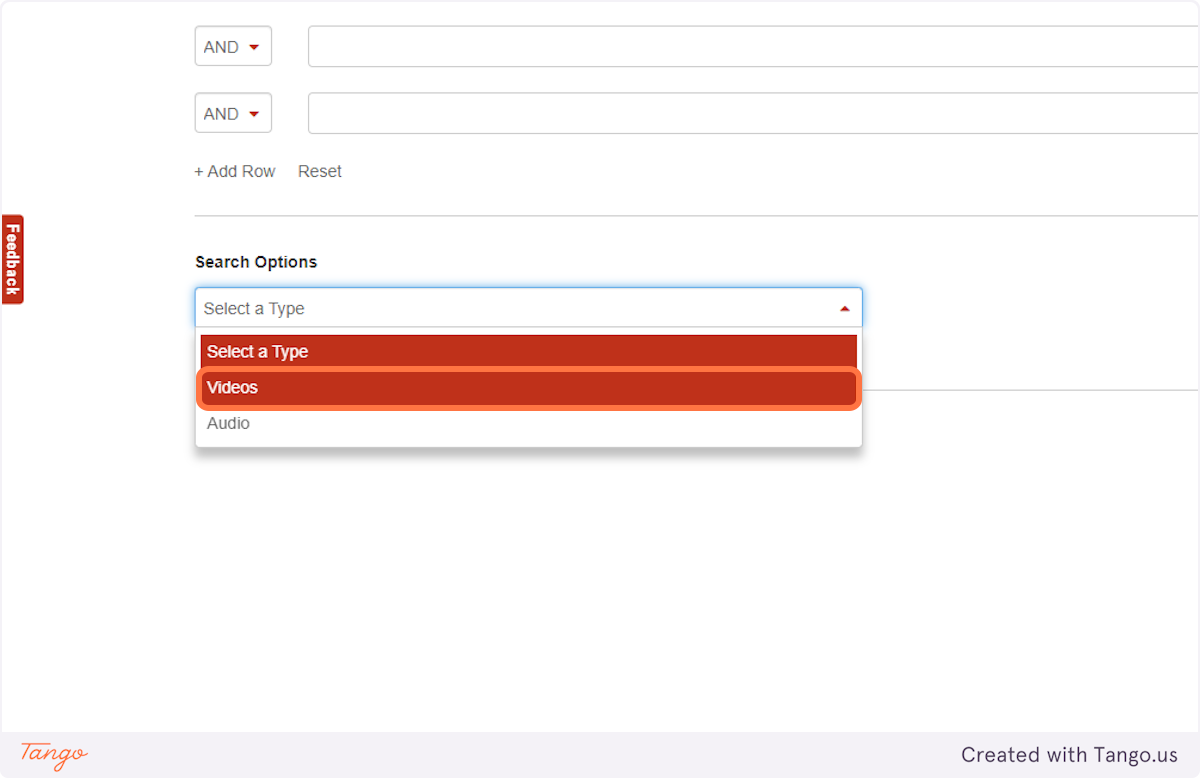
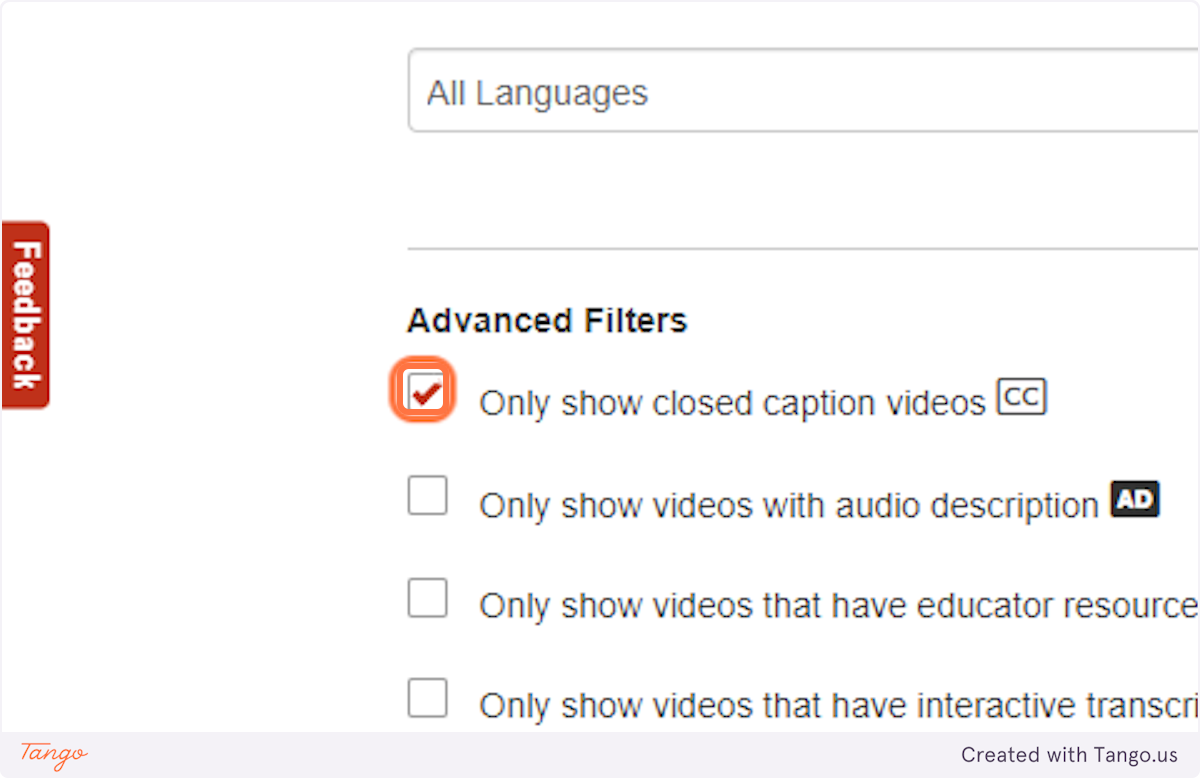
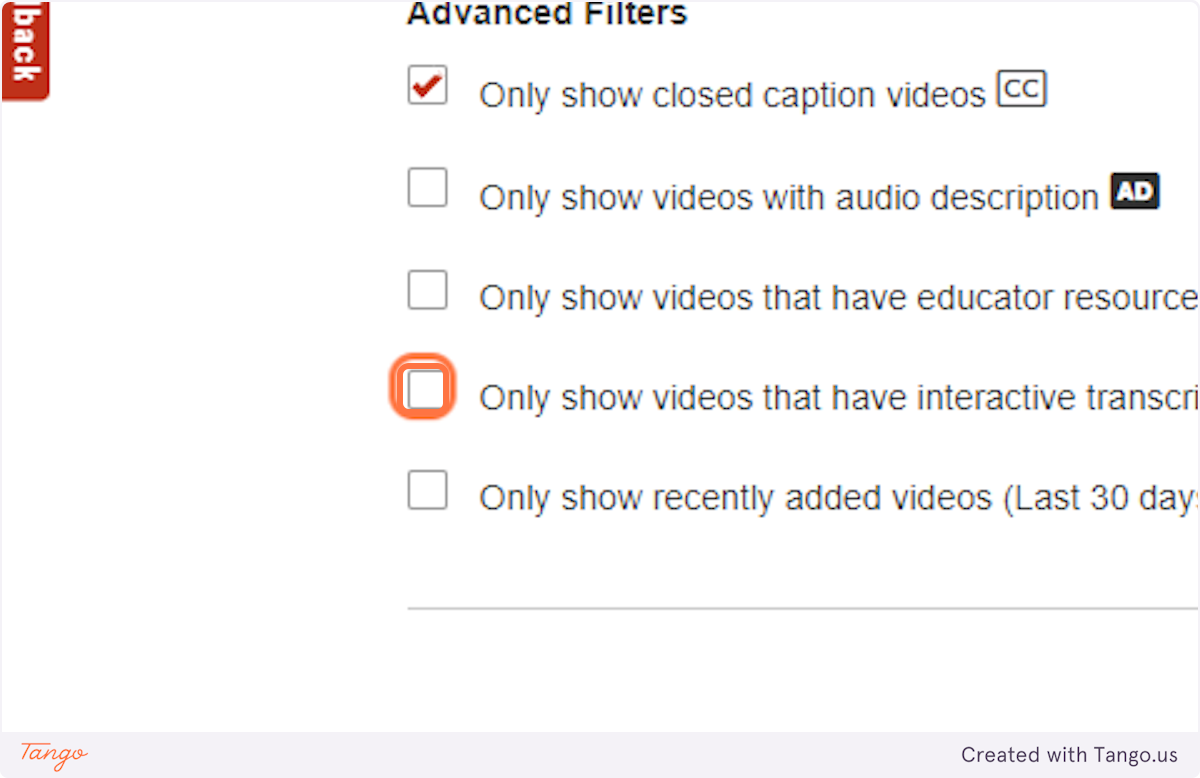
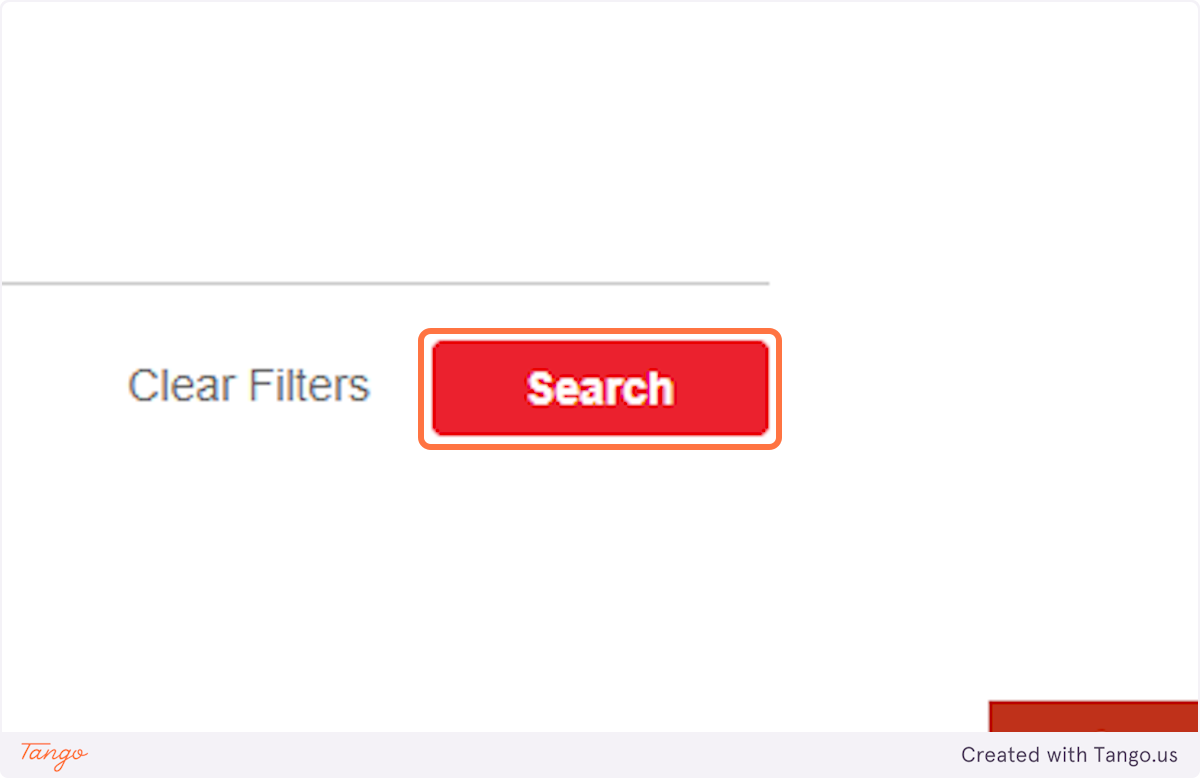
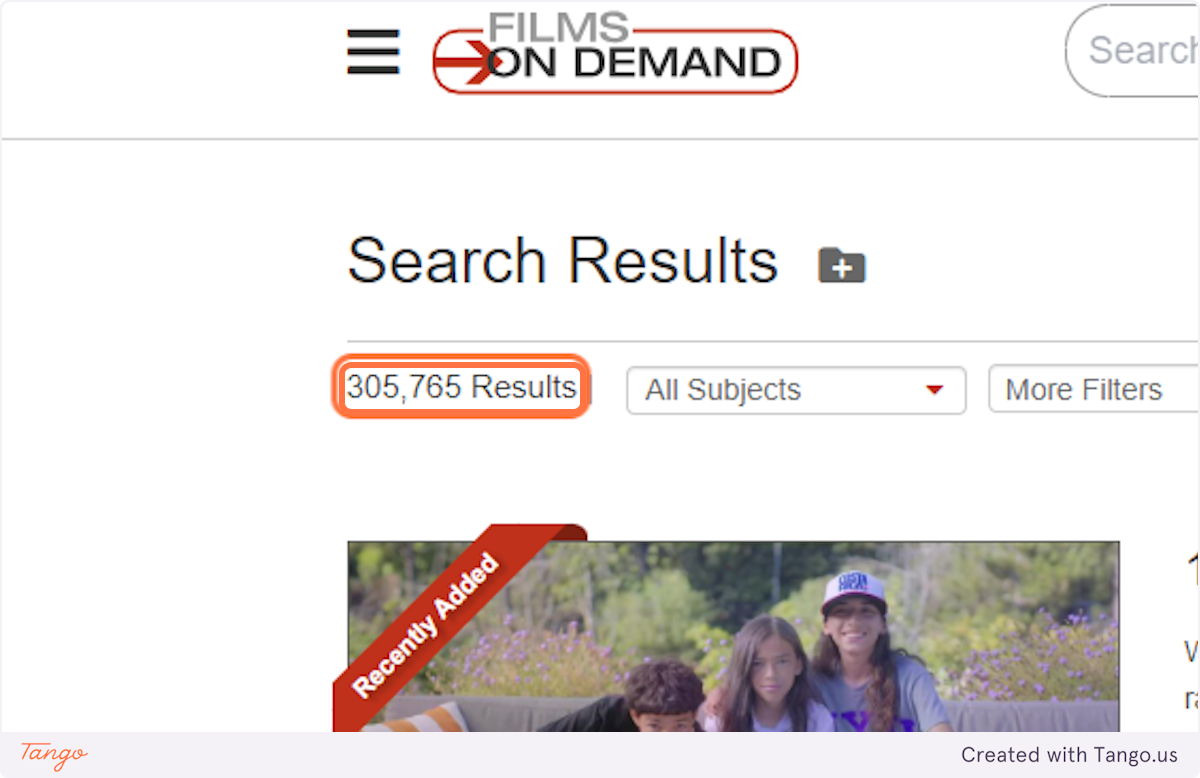
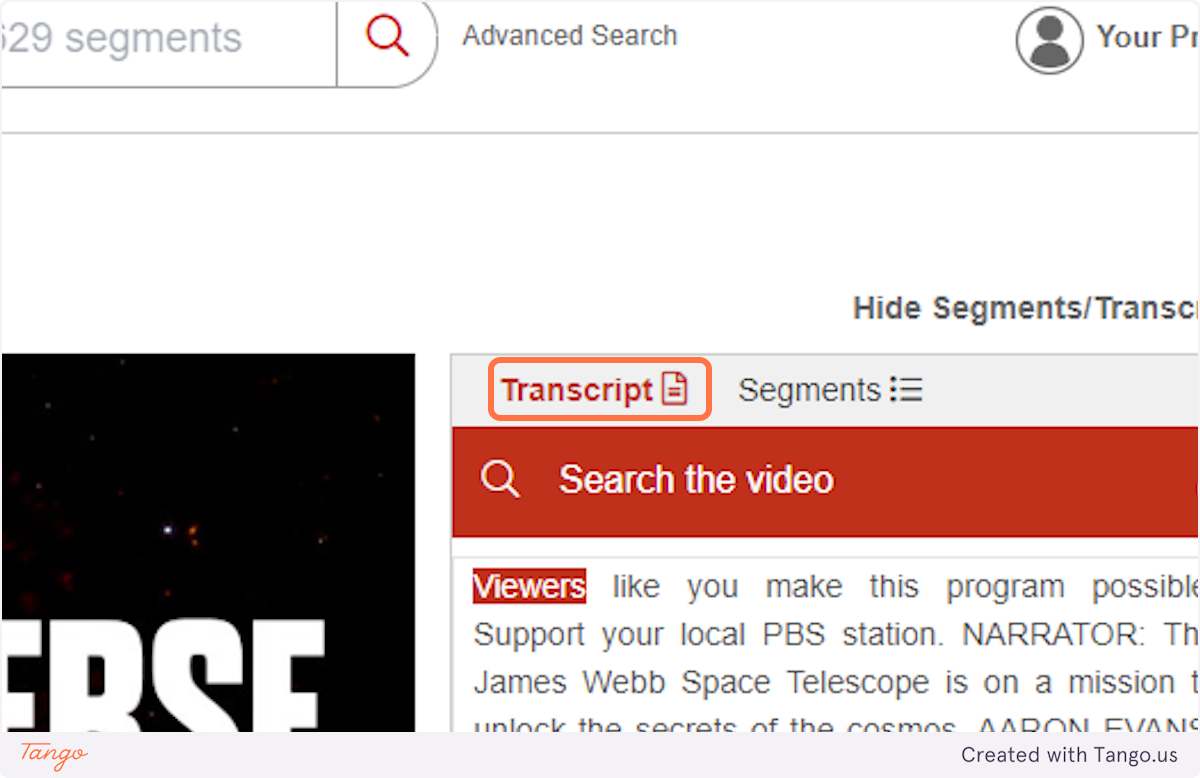
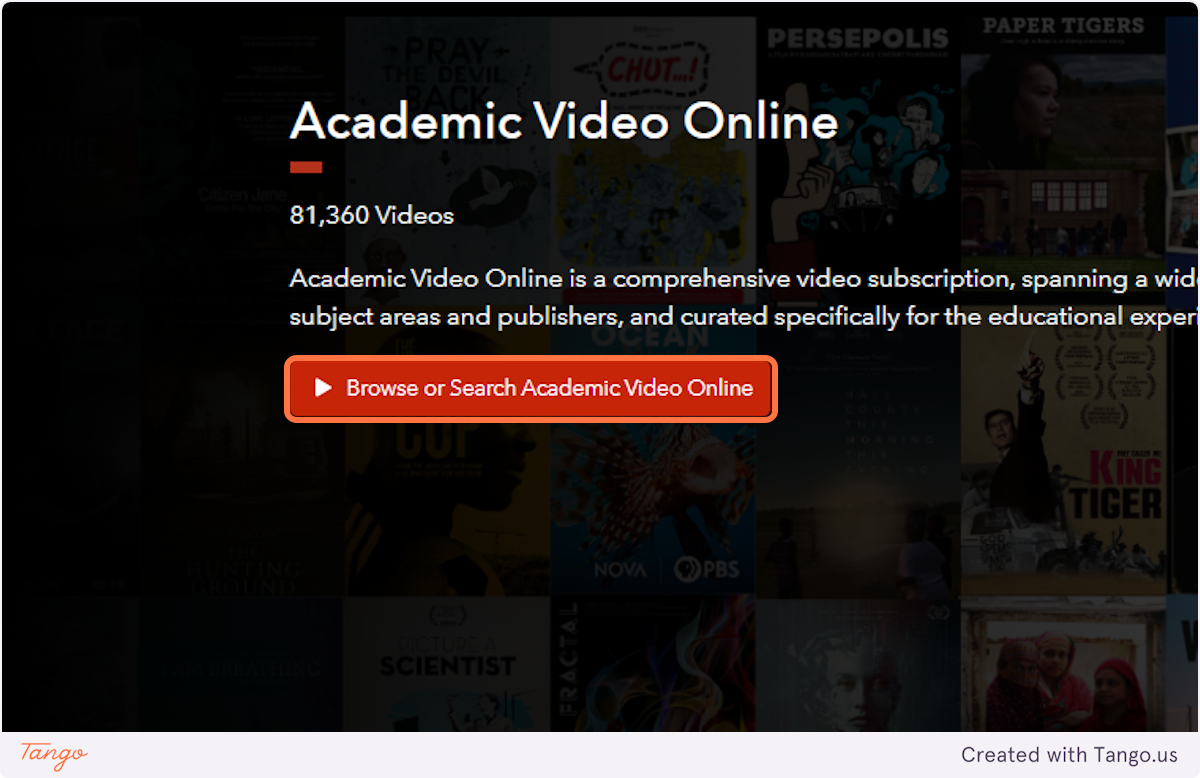
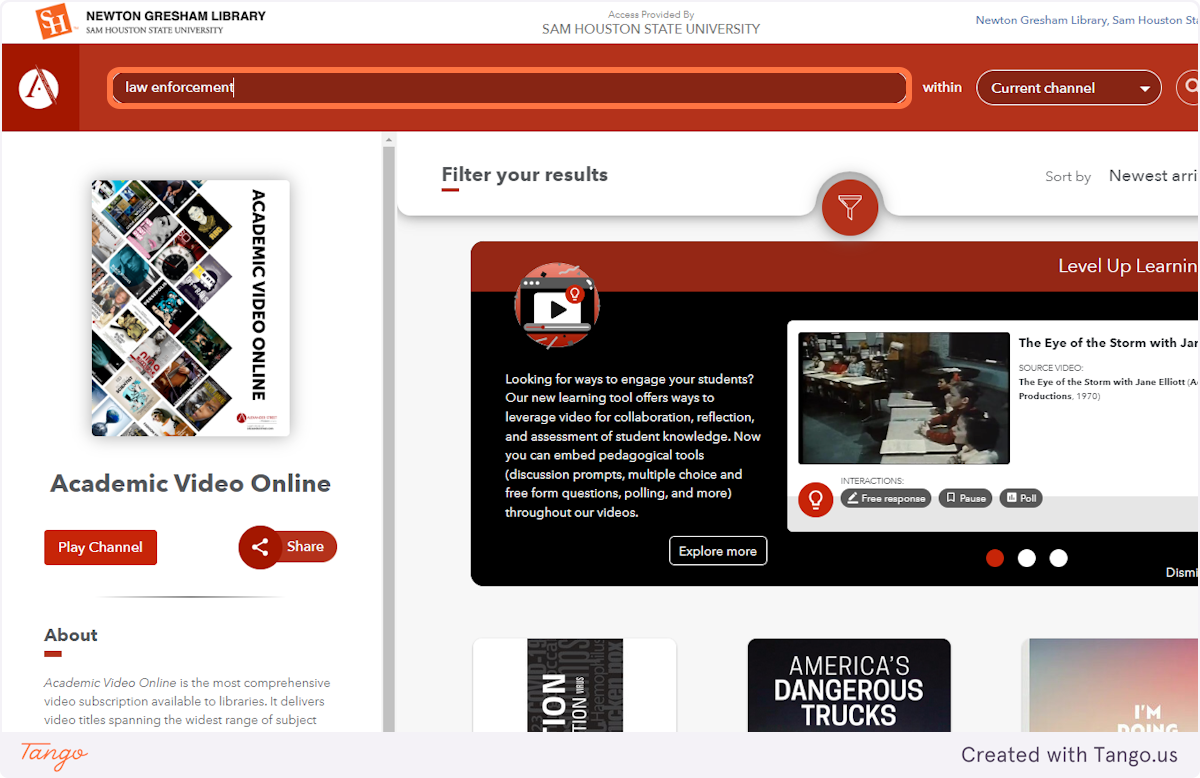
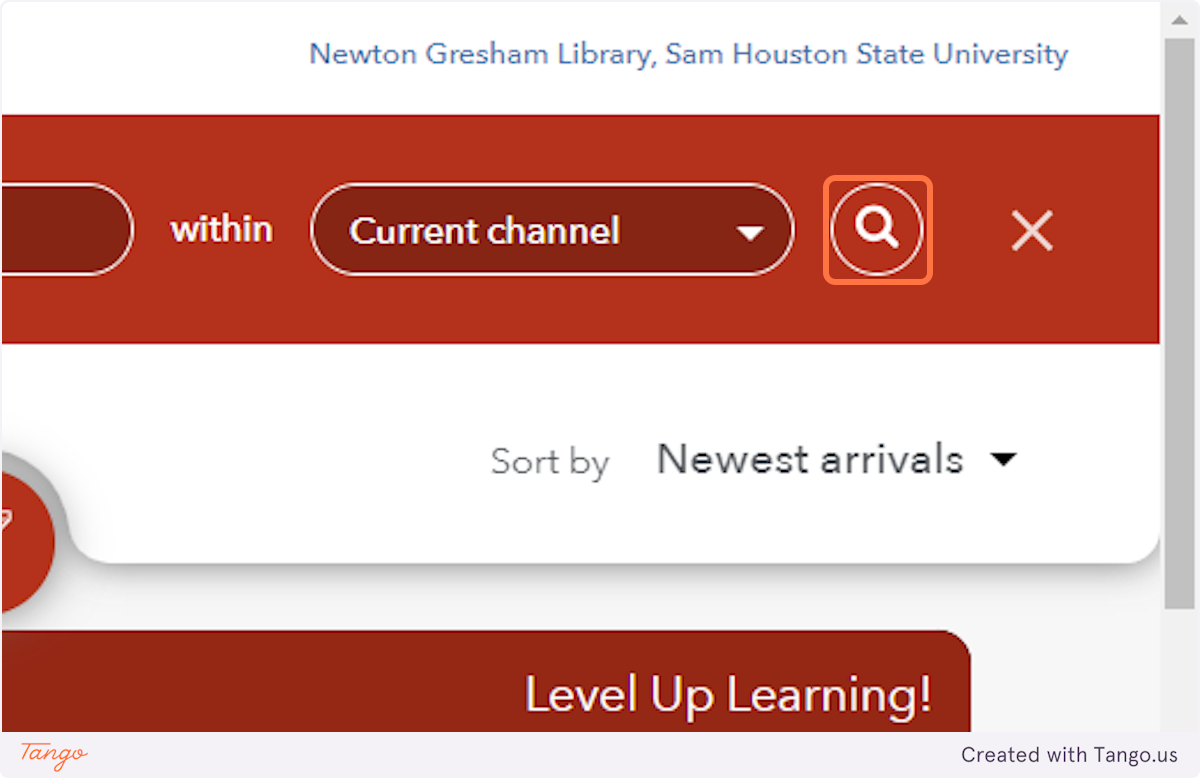
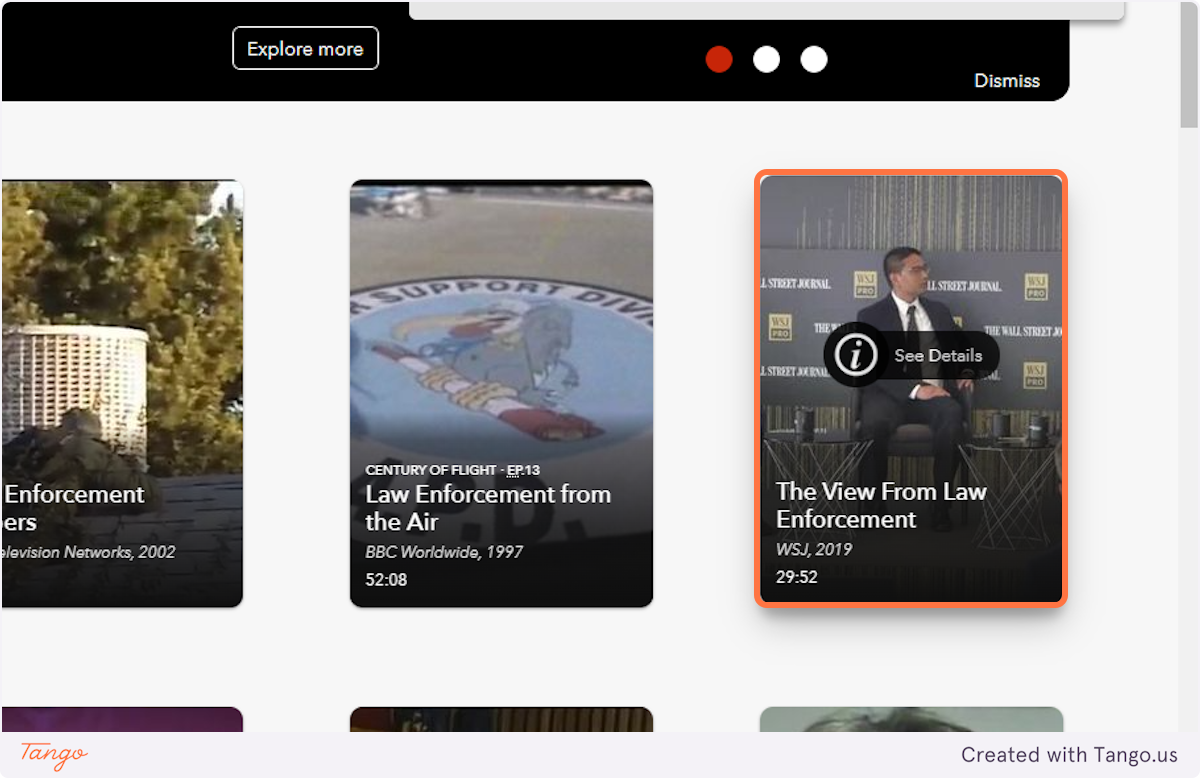
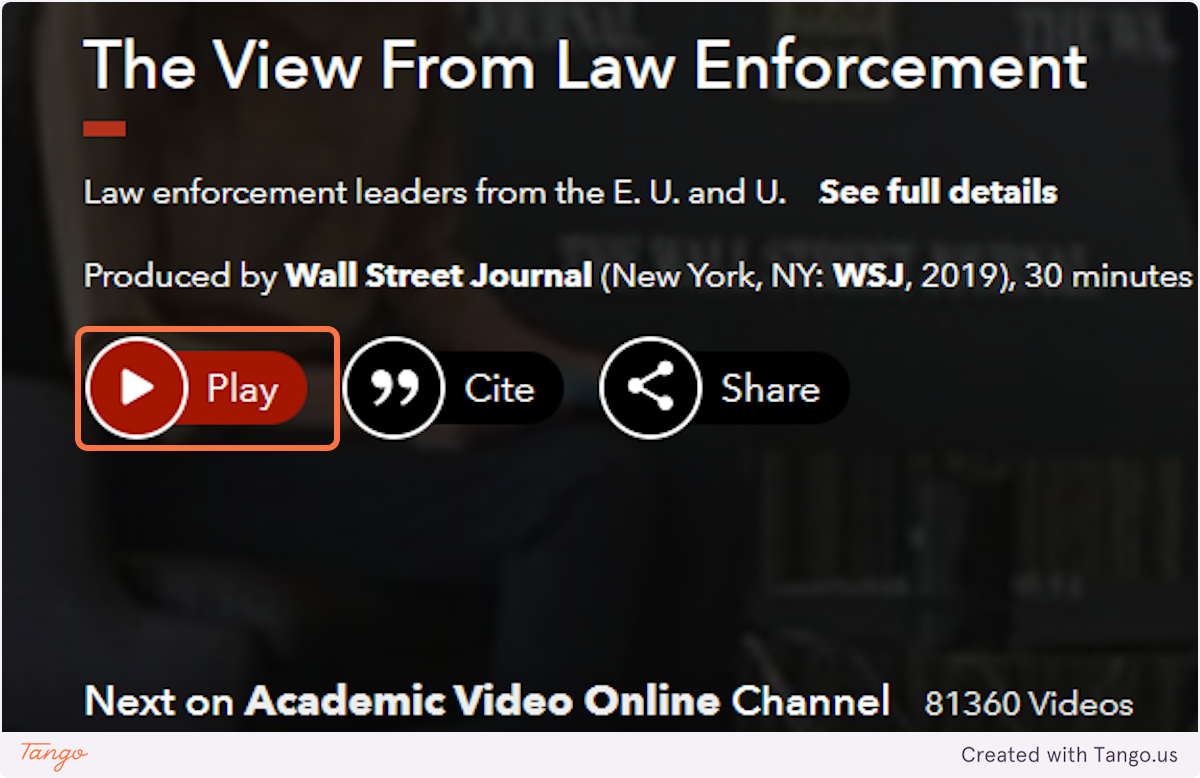
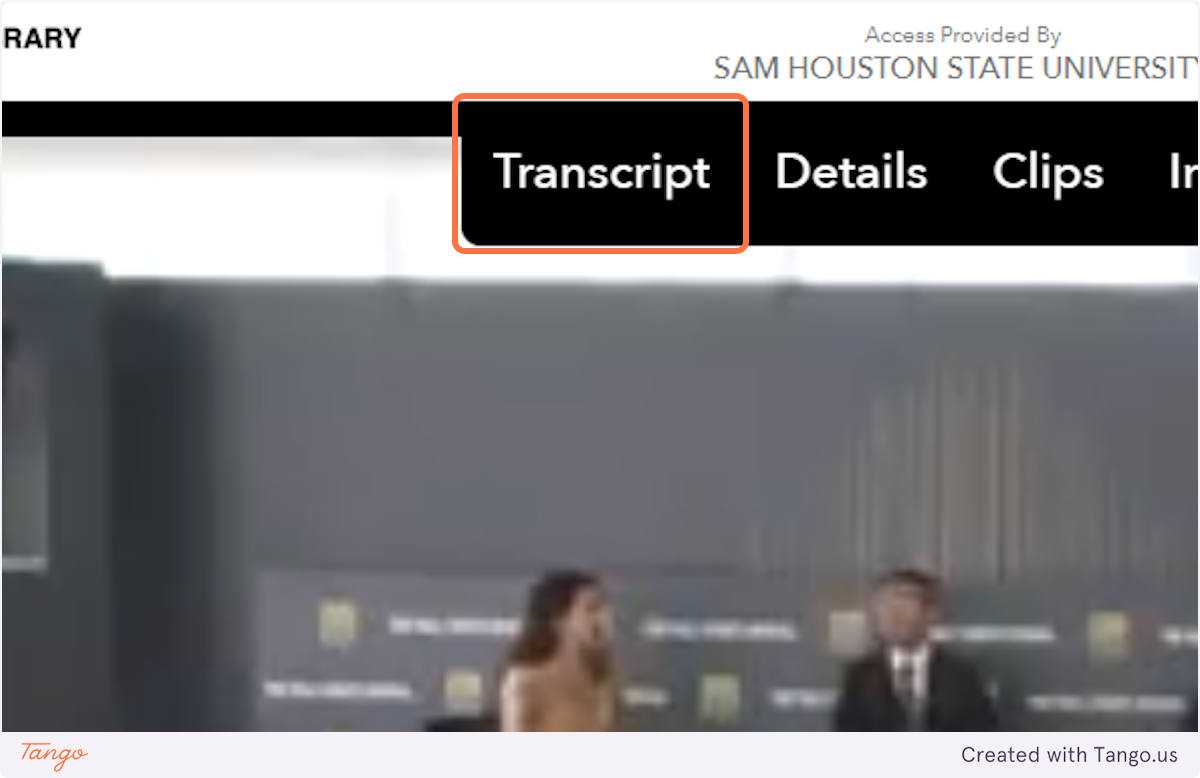
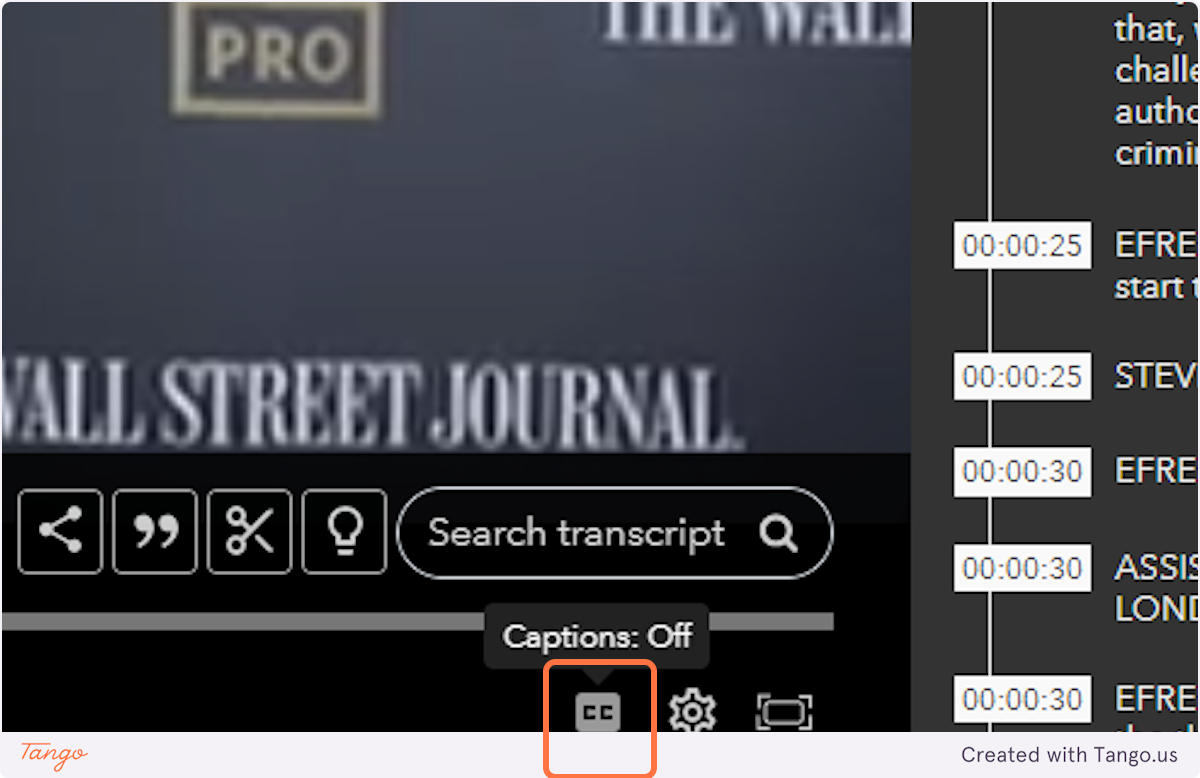
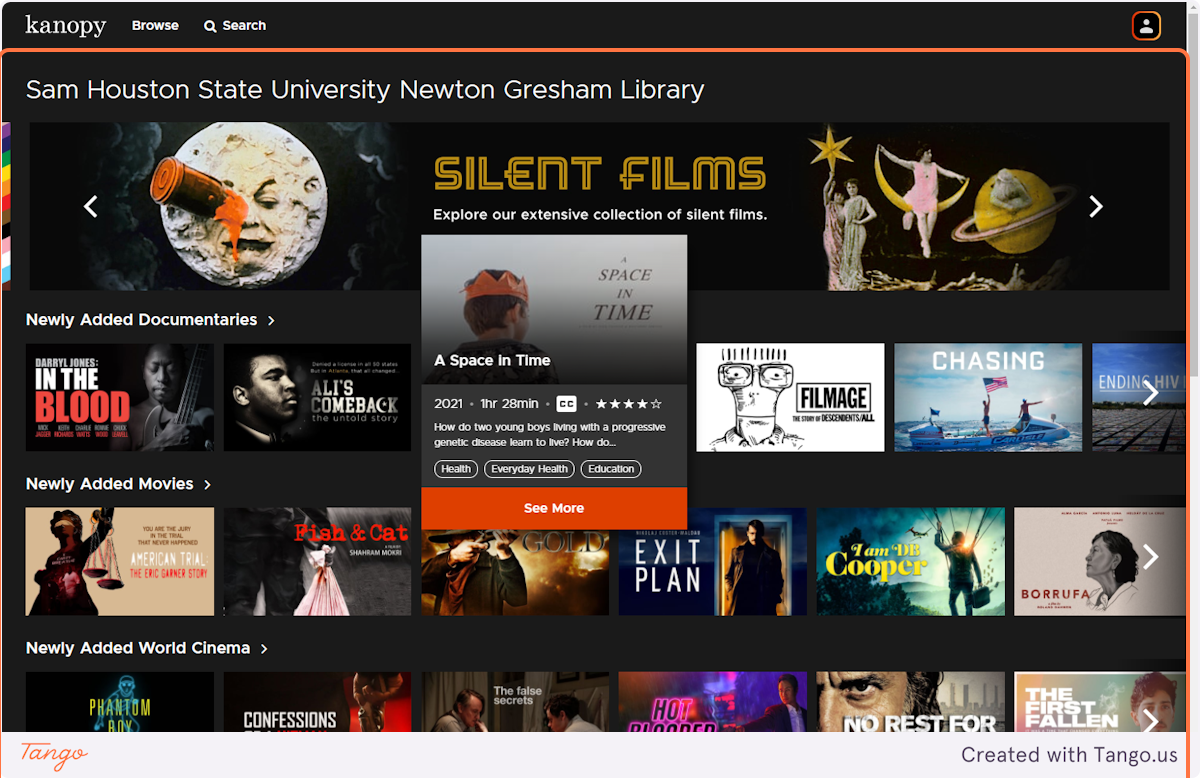
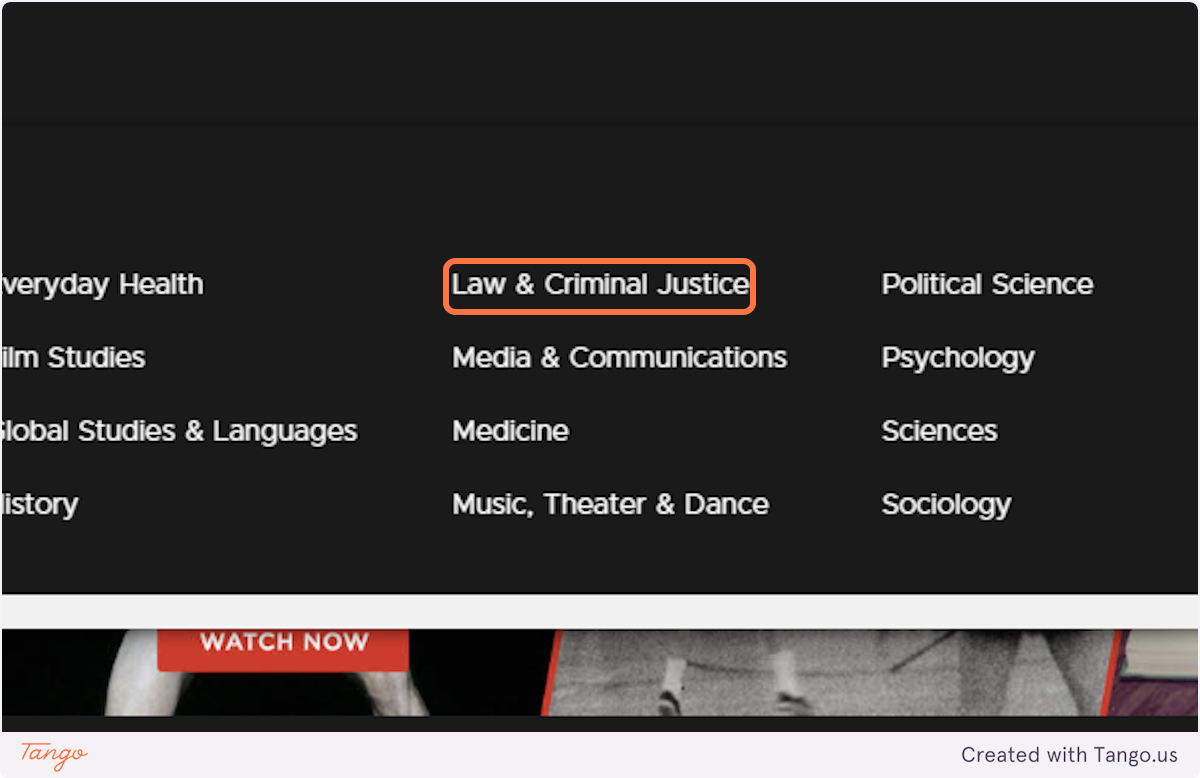
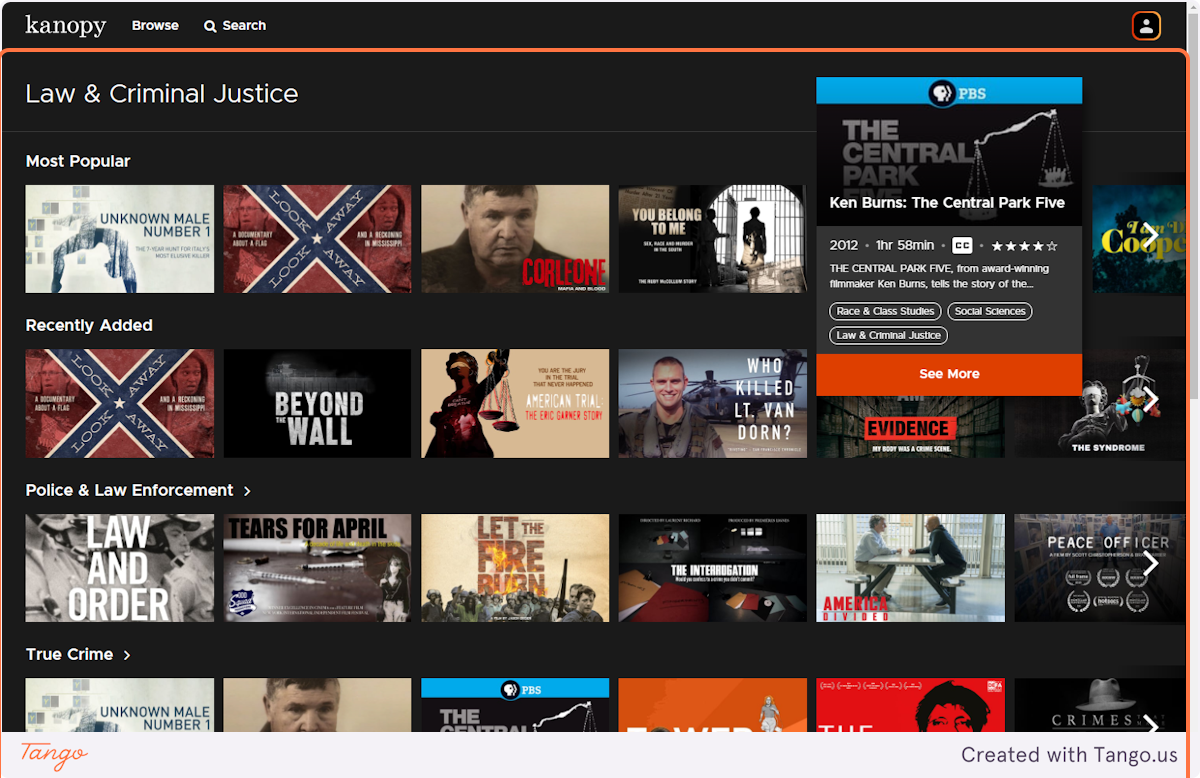
Other video databases will operate in essentially the same way. You’ll want to explore them, depending on what content you hope to find.
If you want a specific film but can't find it through the library, contact your subject librarian for assistance and to discuss whether we can add it to our collection.
Newton Gresham Library | (936) 294-1614 | (866) NGL-INFO | Ask a Question | Share a Suggestion
Sam Houston State University | Huntsville, Texas 77341 | (936) 294-1111 | (866) BEARKAT
© Copyright Sam Houston State University | All rights reserved. | A Member of The Texas State University System